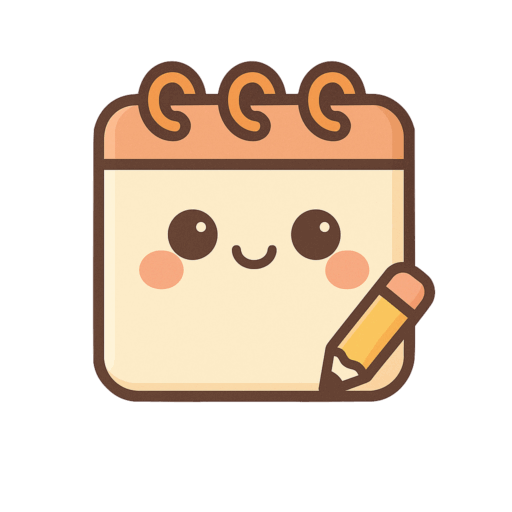OutlookのVBAを使用して、IMAPメールアカウントを自動設定する方法を紹介します。この方法を使用すると、新しいパソコンにOutlookをインストールした際に、手動でアカウント設定を行う手間を省くことができます。以下では、VBAコードを使用してOutlookのプロファイルとメールアカウントを作成し、IMAP設定を行う方法を解説します。
メールの設定はPCを購入した際に必ずついてまわり、とても面倒な作業なので、是非自動化して下さい。
自動設定サンプルコード
今回は簡単な内容なので、そのままサンプルを用意します。私の備忘録も兼ねています。
Sub SetupOutlookProfileAndAccount()
Dim olApp As Outlook.Application
Dim olNS As Outlook.NameSpace
Dim olAccounts As Outlook.Accounts
Dim olAccount As Outlook.Account
' Outlookアプリケーションを作成
Set olApp = New Outlook.Application
' 名前空間を取得
Set olNS = olApp.GetNamespace("MAPI")
' アカウント一覧を取得
Set olAccounts = olNS.Accounts
' 新しいプロファイルを作成
Dim olProfile As Outlook.Profile
Set olProfile = olApp.CreateProfile("NewProfile")
' 新しいアカウントを追加
Set olAccount = olAccounts.Add("EmailAddress", "AccountName")
' アカウント設定を変更
With olAccount
.AccountType = olPop3 ' IMAPの場合は olImap を使用します
.SMTPAddress = "SMTPAddress"
.UserName = "UserName"
.Password = "Password"
.DisplayName = "Display Name"
.IncomingMailServer = "imap.example.com"
.IncomingMailPort = 993
.IncomingMailEncryptionMethod = olAuto
.OutgoingMailServer = "smtp.example.com"
.OutgoingMailPort = 587
.OutgoingMailEncryptionMethod = olAuto
' その他のアカウント設定を設定
End With
' 新しいアカウントをプロファイルに追加
olProfile.Accounts.Add olAccount
' プロファイルを適用
olApp.AddStore olProfile
MsgBox "Outlookのプロファイルとアカウントの設定が完了しました。", vbInformation
End SubIMAPを使用してメールアカウントを設定するには、受信サーバーとしてのIMAPサーバーの設定が必要です。また、送信サーバーとしてのSMTPサーバーの設定も必要です。さらに、ポート番号やセキュリティ設定も重要です。
以下に、IMAPサーバーとSMTPサーバーの設定、およびそれに関連するポート番号とセキュリティ設定の例を示します。
IMAP受信サーバー設定:
- サーバー名: imap.example.com (example.comはメールプロバイダーのドメインに置き換える)
- ポート番号: 993 (SSL/TLS暗号化を使用する場合)、または143 (暗号化を使用しない場合)
- セキュリティ: SSL/TLSまたはSTARTTLS
SMTP送信サーバー設定:
- サーバー名: smtp.example.com (example.comはメールプロバイダーのドメインに置き換える)
- ポート番号: 587 (STARTTLSを使用する場合)、または465 (SSL/TLSを使用する場合)
- セキュリティ: STARTTLSまたはSSL/TLS
このVBAコードでは、受信サーバーとしてのIMAPサーバーとその設定を追加し、SMTPサーバーとその設定も追加しています。ポート番号とセキュリティ設定は、適切な値に置き換えてください。
まとめ
VBAでは、プロファイルや設定を行う操作も自動化することが出来ます。
会社でPCの管理などを行なっている方は、メール設定など時間のかかる作業は嫌いだと思います。需要があれば、こういった設定関連の自動化プログラムも紹介していきます。