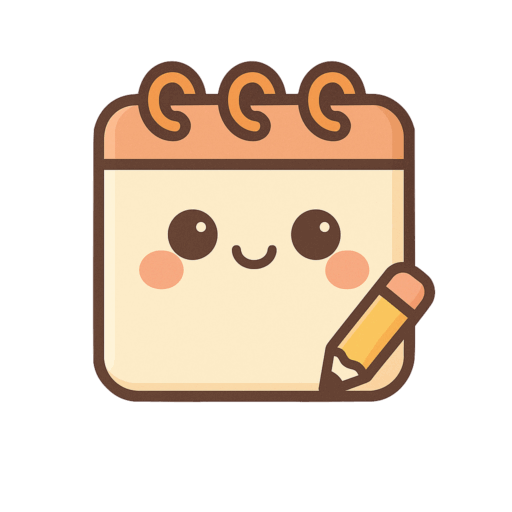Python 3のインストール
この記事では、Python 3のインストール手順をステップバイステップで詳しく解説します。Python 3はシンプルで読みやすい文法を持ち、初心者にも優しいプログラミング言語です。さっそく始めましょう!
- python.orgから標準のPythonをダウンロードし、pipとvenvでヘルパープログラムを追加する。
- 高度に科学技術的な仕事をする場合には、Anacondaで多数の科学技術パッケージがバンドリングされたPythonを入手し、pipの代わりにcondaでパッケージをインストールしたほうがよいかもしれない。
WindowsはPythonがインストールされていない。macOS、Linux、Unixは古いバージョンの可能性があります。
その場合には、Python 3を自分でインストールする必要があります。
Pythonのバージョンのチェック
ターミナルかターミナルウィンドウでpython -Vと入力する。
$ python -V
Python 3.9.0
Pythonがなかったり、オペレーティングシステムがPythonを見つけられなかったりすることがあります。
その場合はcommand not foundのようなメッセージが出力されます。
標準Pythonのインストール
ウェブブラウザでPythonの公式ダウンロードページ(https://www.python.org/downloads)に行こう。ダウンロードページは、あなたが使っているオペレーティングシステムを推測して適切な選択肢を示そうとしてくれる。正しく表示されない場合、次のページを開いてください。
- Windows用(https://www.python.org/downloads/windows)
- macOS用(https://www.python.org/downloads/mac-osx)
- Pythonソースリリース(LinuxとUnix)(https://www.python.org/downloads/source)
黄色いDownload Python 3.9.1ボタンをクリックすると、あなたのオペレーティングシステム用のそのバージョンがダウンロードされます。先にそのバージョンについての情報を参照したいときはRelease versionにあるリンクをクリックしてください。
実際のダウンロードリンクは、ページをスクロールダウンしなければ出てこないので注意。

macOS
macOS 64-bit intel installerまたはuniversal2 installerリンクをクリックすると、Macの.pkgファイルがダウンロードされる。ファイルをダブルクリックすると、図のようなダイアログボックスが表示されます。

「続ける」をクリックすると、ダイアログの表示が切り替わっていきます。
最後に、図のような表示になります。

コンピュータにもともとあるPython 2は手付かずのまま、Python 3が/usr/local/bin/python3としてインストールされる。
Windows
まず、使っているWindowsが32ビットか64ビットかを確認します。
- スタートボタンをクリックする。
- 設定 > システム > バージョン情報の順に選択する。
- 右側の「デバイスの仕様」で「システムの種類」を確認する。
Windows用(https://www.python.org/downloads/windows)から「Latest Python 3 Release」を選択し、下部にある適切なインストーラ(.exeファイル)をクリックし、ダウンロードが終わったら、ファイルをダブルクリックしてインストーラの指示に従ってください。
Linux/Unix
Linux/Unixユーザは圧縮済みソースの形式を選べます。
- XZで圧縮されたソースコード(https://bit.ly/3nlGZqC) 3.9.1 ver
- Gzipで圧縮されたソースコード(https://bit.ly/2LchfzR) 3.9.1 ver
どちらかをダウンロードし、tar -xJf(.xzファイル)かtar -xzf(.tgzファイル)を使って解凍し、出てきたシェルスクリプトを実行します。
パッケージマネージャpip
Pythonのインストールのほか、Python開発ではpipとvenvの2つのツールがほとんど必要不可欠です。
pipパッケージは、サードパーティPythonパッケージのインストール手段としてもっとも広く使われているものだ。そのようによく使われるツールが標準Pythonの一部でなく、自分でダウンロード、インストールしなければならなかったのはとても悩ましいことでした。
幸い、Python 3.4以降、pipはPythonの標準の一部となりました。
Python 3.5以前のPythonはすでにサポート期限を迎えているため、なるべく新しいPythonをインストールしましょう。
venv
venvは、既存のPythonパッケージとの相互干渉を防ぐために、特定のディレクトリ(フォルダ)にPythonパッケージをインストールするためのツールで、よくpipと併用されます。venvはサードパーティパッケージであるvirtualenvの概念と実装を元にしている。Python 3.3で標準ライブラリに追加され、Python 3.4でpipとともに活用できるようになりました。既存のインストールを変更するパーミッションを持っていなくても、Pythonのパッケージを何でも使えるようになります。
pipとvenvには、次のような優れたガイドページが作られています。
- venvの公式ドキュメント(https://bit.ly/34qfbKV)
- PyPAの解説(https://bit.ly/38fKiK9)
その他のパッケージングソリューション
今まで見てきたように、Pythonのパッケージングテクニックはまちまちで、どれもすべての問題にうまく対処できるわけではありません。Pythonのパッケージングを単純化するためのボランティアの作業グループとして、PyPA(Python Packaging Authority)(https://www.pypa.io)があります。
このグループは、パッケージングの問題点と解決方法をまとめたPython Packaging User’s Guide(https://packaging.python.org)を書いています。
もっとも広く使われているツールはpipとvenvです。
新しいものを試してみたい場合には、次のものを試してみると良いでしょう。
- pipenv(https://pipenv.readthedocs.io)は、pipとvenvを結合して、さらに機能を追加している
。pipenvに対する批判(https://oreil.ly/NQ3pH)と議論のスレッド(https://oreil.ly/psWa-)も参照するとよいでしょう。 - poetry(https://poetry.eustace.io/)は、pipenvが抱える問題の一部に対処しているライバルツールです。
特に科学技術系やデータサイエンス系のアプリケーションでもっとも重要な代替パッケージングツールは、condaです。次節で説明するように、condaは、PythonのAnacondaディストリビューションの一部として入手できるほか、「condaのインストールと使い方」で説明するように、単体でも入手できます。
Anacondaのインストール
Anacondaは、科学計算に重点を置くオールインワンのディストリビューションだ。最新バージョンのAnaconda3には、Python 3.7とその標準ライブラリのほか、データサイエンスで広く使われているR言語も含まれています。
これら以外では、beautifulsoup4、flask、ipython、matplotlib、nose、numpy、pandas、pillow、pip、scipy、tables、zmqなど、便利なライブラリも含まれている。
クロスプラットフォームインストーラのcondaも含まれています。
Anaconda3をインストールするには、まず、Python 3用のダウンロードページ(https://www.anaconda.com/distribution)に行ってから、自分のプラットフォームのリンクをクリックします。
- macOS用は、anacondaディレクトリにすべてをインストールする。
- Windows用は、ダウンロードが終わったら.exeファイルをダブルクリックする。
- Linux用は、ダウンロードが終わったら、それを実行する。
Anacondaは、自分の専用ディレクトリ(ホームディレクトリの下のanaconda)にすべてのものをインストールします。
そのため、コンピュータにすでに何らかのバージョンのPythonが含まれていても、それの邪魔にはなりません。また、インストールするために特別なパーミッション(adminやrootといったアカウント)は不要です。
今のAnacondaには、1,500以上のオープンソースパッケージが含まれている。Anacondaドキュメントページ(https://docs.anaconda.com/anaconda/packages/pkg-docs)に行き、あなたのプラットフォームとPythonのバージョンに対応するリンクをクリックすれば、どのようなパッケージが含まれているかが分かります。
Anaconda3をインストールしたあと、コンピュータにどれだけのものが追加されたかは、conda listコマンドで調べることが可能です。
condaのインストールと使い方
Anacondaの開発者たちは、pip、その他のツールに見受けられた問題を解決するために、condaを作りました。
pipはPython専用のパッケージマネージャですが、condaはソフトウェアや言語を選ばず動作します。
また、condaならvenvのようなものを使ってインストレーション同士が干渉しないようにする必要もありません。
Anacondaディストリビューションをインストールした場合には、すでにcondaプログラムは含まれています。そうでなければ、minicondaページ(https://docs.conda.io/en/latest/miniconda.html)からPython 3とcondaを入手できます。
Anacondaの場合と同様に、ダウンロードファイルの名前の先頭がMiniconda3になっていることを確かめましょう。
Minicondaだけなら、それはPython 2なので注意してください。
condaはpipと共存出来ます。
condaは専用の公開パッケージリポジトリ(https://anaconda.org/anaconda/repo)を持っていますが、conda searchなどのコマンドは、PyPiリポジトリ(https://pypi.python.org)も検索します。pipで困っていることがあれば、condaで解決出来る可能性があります。
AnacondaとPyPIの両方で公開されているパッケージをpipでインストールすると依存関係の管理に不具合が発生する可能性がある。Anacondaを使う場合は可能な限りcondaだけを使うようにするとトラブルを避けやすい。
まとめ
細かく書いてきましたが、手順をおさらいしましょう!!
ステップ 1: 公式ウェブサイトへアクセス
Python 3をダウンロードするために、Pythonの公式ウェブサイトhttps://www.python.org
にアクセスします。
ステップ 2: ダウンロードページへ移動
公式ウェブサイトにアクセスすると、メニューの中に「Downloads(ダウンロード)」という項目があります。それをクリックして、ダウンロードページへ移動します。
ステップ 3: 最新の安定版を選択
ダウンロードページでは、最新の安定版のPython 3.x.xが表示されます。通常、自動的に推奨されるバージョンが表示されますので、そのバージョンを選択しましょう。
ステップ 4: インストーラのダウンロード
選択したバージョンの下には、異なるオペレーティングシステム(Windows、Mac、Linux)向けのインストーラが表示されます。自分の使用しているオペレーティングシステムに合ったインストーラをダウンロードしましょう。
ステップ 5: インストーラの実行
ダウンロードが完了したら、ダウンロードしたインストーラをダブルクリックして実行します。インストーラが起動すると、言語の選択やインストール場所の指定などの設定が表示されます。デフォルトの設定をそのまま使用することもできます。
ステップ 6: インストールの完了
設定が完了したら、インストールボタンをクリックしてインストールを開始します。インストールが完了すると、「インストールが正常に完了しました」というメッセージが表示されます。
ステップ 7: 動作確認
Python 3が正常にインストールされたかどうかを確認しましょう。ターミナル(コマンドプロンプト)を開き、以下のコマンドを入力してみてください。
python --versionこのコマンドを実行すると、Pythonのバージョンが表示されます。バージョン番号が表示されれば、Python 3が正常にインストールされています。
また、Pythonの対話モードを使って動作確認もできます。以下のコマンドを入力してみてください。
pythonこれにより、Pythonの対話モードが起動します。>>>プロンプトが表示されたら、Pythonのコードを入力して実行することができます。例えば、以下のようなコードを入力してみましょう。
print("Hello, World!")これを入力すると、Hello, World!というメッセージが表示されます。
お疲れ様でした!これで、Python 3のインストールと動作確認が完了しました。
これからはPythonを使ってプログラミングの世界に踏み出し、さまざまな素晴らしいプロジェクトを作成できるようになるでしょう。次回以降、インストールしたPythonを使用して色々なプログラムを書いていきたいと思います。
一緒に頑張りましょうください!!